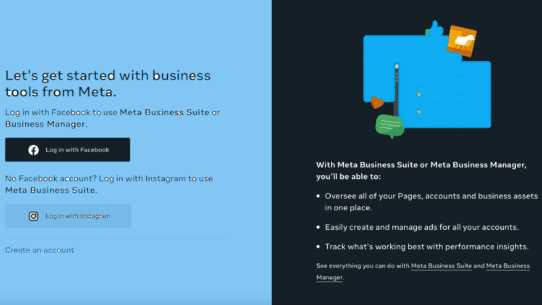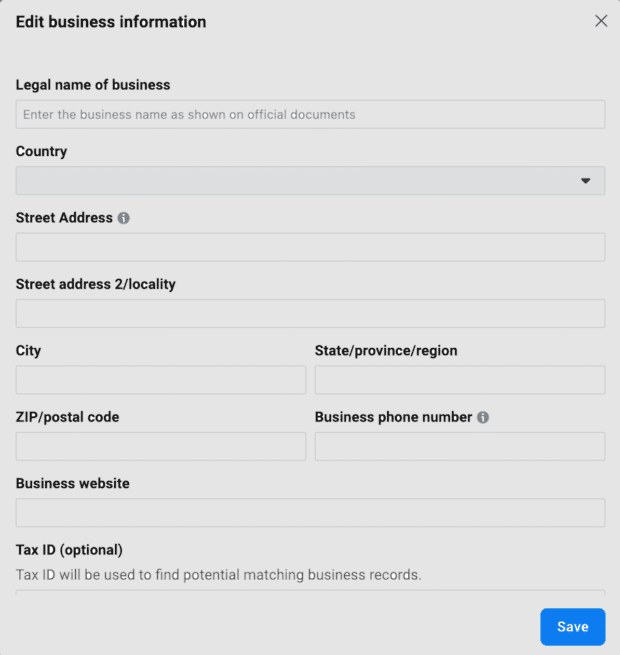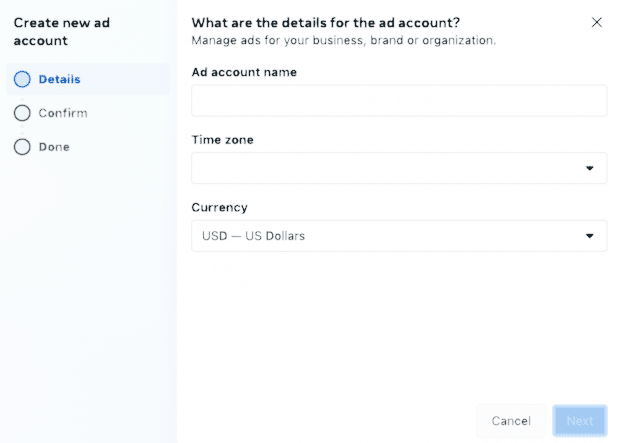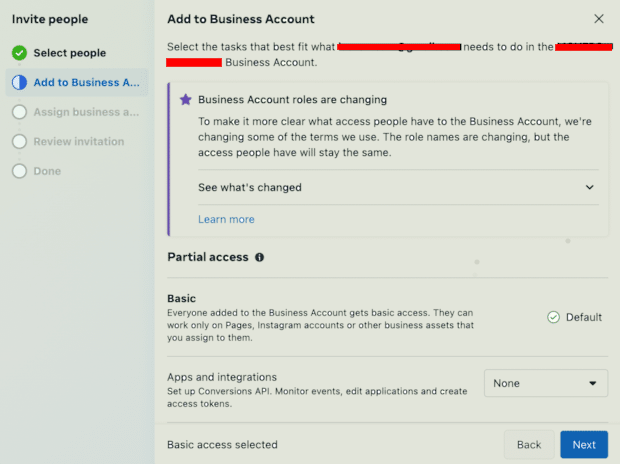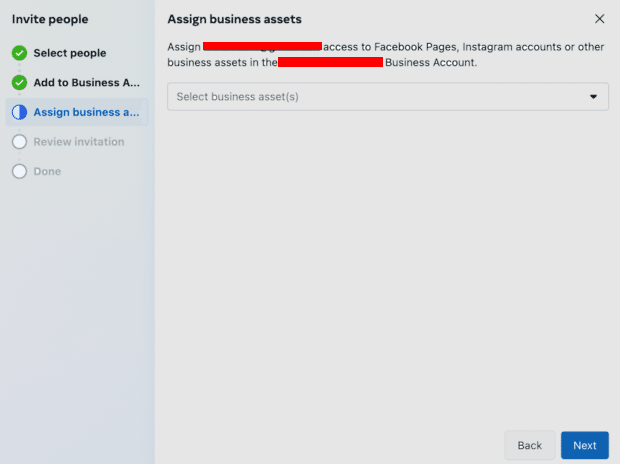Meta Business Manager is a central control panel to manage all your Facebook advertising and marketing activities.
If your brand or business uses Facebook, you should use Facebook Business Manager. Part of the Meta Business Suite, the tool keeps your Facebook properties safe, centralized, and organized, whether you're a team of one or ten.
If you've been putting off installing Business Manager because you're not sure how it works, there's good news. This guide will teach you how to do everything from creating an account to launching your first ad campaign in just 10 easy steps.
Let's take a look at what Facebook Business Manager is, who can benefit from opening an account, and how to open an account for your brand.
Bonus: Download a free guide that teaches you how to turn Facebook traffic into sales in four easy steps with Hootsuite.
What is Facebook Business Manager (also known as Meta Business Manager)?
Facebook Business Manager, now called Meta Business Manager, is a free platform that helps you manage and organize your business on Facebook. Meta also explains that Business Manager “helps advertisers integrate Facebook marketing efforts within their own businesses and with external partners.”Essentially, it is a central control panel where you can manage all your Facebook advertising and marketing activities. You can also manage multiple users' access to your Facebook pages and properties, as well as additional features like your Instagram account and product catalog.
Some of the most important functions of a business manager include:
- It's a central location for tracking Facebook and Instagram ads and shows detailed reports on how your ads are performing.
- This lets you give vendors, partners, and agencies access to your pages and ads without transferring ownership of the assets.
- Separate your work activities from your personal profile so you don't have to worry about posting in the wrong place (or being distracted by cat videos while you're trying to work).
Why should you create a Meta Business Manager account?
There are many scenarios where you can benefit from a Meta Business Manager account. Here are some reasons to create an account:- You're a brand's social media manager: If you're a social media manager or another member of a company's marketing team, Meta Business Manager is the tool you need. Business Manager allows multiple people to easily access and manage your Facebook or Instagram business pages.
- You are the creator or owner of a business: Business Manager not only helps you organize and manage your business, but also helps you separate your brand from your personal account. Your viewers won't see your personal Facebook information. They only associate your brand with the information you choose to share, such as your name, business email address, and advertising pages and accounts.
- Manage multiple properties or accounts: If you manage multiple properties on Facebook or Instagram, such as Facebook Pages, ad accounts, or apps for your business, a central platform helps keep everything organized.
- Are you working with third-party providers: Are you hiring a marketing agency or independent social media manager to help you create, publish or manage your Facebook Page or ads? Meta Business Manager makes it easy for remote team members to access, so you and your company can maintain ownership of all your assets.
This is how you configure Meta Business Manager in 10 steps
Before creating your Meta Business Manager account, it's important to meet several requirements:- To create a Facebook Business Manager account, you will need a personal Facebook account. Your personal account is used to log in and verify your identity.
- You can create up to two Business Manager accounts.
Step 1. Create a Business Manager Account
1. Go to business.facebook.com. You can log in to your Facebook or Instagram account or create a new account.2. Enter your company and account name to create your business account in Business Manager. You will also need to add your name and work email address to verify your account. Click Submit to create your account.
4. Once you've verified your account, it's time to add your business information. This information includes your company name, address, phone number, and website.
Step 2. Add your Facebook business page
You have a few options at this step. Either start from scratch or add an already-existing Facebook business page. If you manage Facebook Pages for your clients or other businesses, you can also request access to someone else's Page.This last distinction is important. While you can use Business Manager to manage your customers' Facebook Pages and ad accounts, it's important to use the Request Access option rather than the Add Page option. When you add your customers' Pages and ad accounts to Business Manager, they have limited access to their properties. This is a surefire way to create tension in your business relationships.
For the purposes of this article, we will assume that you manage your properties yourself and are not acting as an agent. For this reason, we do not discuss the access requests process. But remember to keep this difference in mind.
If you haven't set up your Facebook Business Page yet, we have a video tutorial to walk you through the setup. When you're done adding your Page to Facebook Business Manager, skip to the video above and come back here.
To connect your Facebook Page to Facebook Business Manager:
1. In the Business Manager menu, click Assets. Click on Pages and select the blue button that says Add Page.
2. You then have to choose from different options. You can create a new Facebook Page, request an existing Facebook Page, or request to share a Facebook Page.
Step 3. Add Your Facebook Ad Account
Please note that once you add your advertising account to Facebook Business Manager, you cannot remove it. That's why it's especially important to only add accounts you own. Click Request access to access your user account.If you're already using Facebook ads, you can link your existing ad account as follows:
- On the dashboard of Business Manager, select Add ad account.
- Click Add Ad Account again
- Finally, enter your ad account ID, which you can find in Ads Manager.
1. Select Assets from the Business Manager menu. Once there, click the blue button in the right corner that says "Add funds."
3. Select Create a new ad account. Enter the details of the ad account you want to create. This information includes your ad account name, your time zone, and the currency you pay for your ads.
Step 4. Add people to help you manage your Facebook property
Tracking your Facebook marketing can be a difficult task, and you may not want to do it yourself. Business Manager allows you to add team members so you can create a group of people who work on your Facebook Business Page and ad campaigns.Before adding people to your account, review the access options you can provide.
Facebook provides three levels of access:
- Full control: Formerly called “Enterprise Administrator,” this role has full control over account settings, properties, tools, and people. The account can also be deleted by those in complete control. This role is best for entrepreneurs.
- Partial Access – Best for marketing team members or third-party vendors, people with partial access can only work on tasks and assets assigned to them.
- Advanced options: Adding this option to a role allows people to work with full control or partial access on assigned tasks outside of their access. This role is for people who may need access to financial information (e.g. Financial Editor or Financial Analyst).
1. Select Contacts from the Business Manager menu. Once there, click on the blue button in the right corner that says Add contact.
2. Enter the work email address of the team member you want to add. These may be employees, independent contractors, or business partners. In this step, you will add specific people, not an agency or other company (you can do this in the next step).
3. Then select the access you want to give them. You can decide whether you want to give these people basic access to the account (select Partial Access) or full access (select Full Control).
Note: Facebook recommends limiting full control to a few people.
You can be more specific in the next step. Make sure you add people using their work email addresses. Then click Next.
4. Then select the features you want to give this person access to. The drop-down menu shows all Facebook Pages and Instagram accounts in your business account.
You will have the opportunity to review and approve the invitation before it is sent. Once your work is complete, you can add more people to your team if necessary.
Note: A maximum of 25 people can be associated with a Facebook ad account. You'll then need to remove team members to add more.
If someone with access leaves your company or moves to a different role, you can revoke their permissions. See how:
- Click the People menu item on the left side of the Business Manager dashboard.
- Click on the correct person's name. Click the three dots in the right corner to change someone's role or remove them from your team.
- Choose whether you want to edit account information, change business permissions, or remove it from the business account.
Step 5 – Connect with your partners or advertising agency
If you're just getting started with Facebook advertising, this may not apply to you, but you can always come back to this step later.1. Click Business Manager Dashboard.
business structuring
In the left menu.
2. In the menu on the left, click Partners. Click Add under the partner you want to share the money with.
The Partners menu in Business Manager displays two options: Add a partner to share funds or add a partner to request funds.
3. Your partner must have a valid Business Manager ID. Ask them to give it to you. You can find this in your Business Manager under Business Settings > Business Information. Enter the ID and click Add.
The company you just added can manage permissions for people on their team from their Facebook Business Manager account. This means you don't have to worry about assigning and managing permissions for anyone servicing your account at your agency or partner company, just the partner company itself.
Step 6: Add your Instagram account
Now that you have set up your Facebook presence, you can also connect your Instagram account to Meta Business Manager.1. Select Business Settings from the Business Manager dashboard.
2. Click Instagram Accounts in the left column and click Add. In the pop-up window, enter your Instagram credentials and click Sign In to link your account.
View of the Meta Business Manager dashboard with 'Instagram Accounts' selected in the left menu. The main window shows that this account has not added any Instagram accounts yet.
Step 7: Set up Facebook pixel
What is the Facebook pixel? Simply put, this is a little code that Facebook generates for you. Placing this code on your website will give you access to information that will help you track conversions, optimize Facebook ads, create audiences for your ads, and retarget potential customers.Even if you're not ready to launch your first ad campaign, we recommend setting up your Facebook pixel now. The information you provide now will be valuable when you are ready to advertise.
Our complete guide to using the Facebook pixel is a great resource that provides everything you need to know about how to make the most of the information the Facebook pixel can provide. For now, let's configure our pixel in Meta Business Manager.
- 1. Select Business Settings from the Business Manager dashboard.
- 2. In the left column, expand the Data Sources menu, click Pixels, and then click Add.
- 3. Enter a name (up to 50 characters) for your pixel. Log in to your site and click Continue so Facebook can give you the best suggestions on how to set up your pixel. By clicking Continue, you agree to Pixel's terms and conditions. Read this before continuing.
- 4. Click Configure November Pixel.
- 5. Follow the instructions in our Facebook Pixel guide to set up the pixel on your website and start collecting data.
Step 8. Increase Account Security
One benefit of using Meta Business Manager is that it provides additional security for all of your company's assets.1. Select Business Settings from the Business Manager dashboard.
2. Click Security Center in the left menu.
Meta Business Manager allows you to choose mandatory security settings. On this screen, you can choose to request two-factor authentication from your Page admin.
3. Set up two-factor authentication. Making it mandatory for everyone will provide the greatest protection.
How to Create Your First Campaign in Meta Business Manager?
Now that your account is set up and your pixels are in place, it's time to run your first Facebook ad.Step 9: Run your first ad
We have a complete guide outlining the strategies and specific details you need to create engaging and effective Facebook ads. That's why here we'll walk you through the steps required to run an ad in Business Manager.1. In the Business Manager dashboard, click Ads in the left column.
Overview of ads in Meta Business Manager. This screen shows an overview of your ads, including spend, reach, post interactions, link clicks, and page likes for paid campaigns running in the last 60 days
2. You will now be directed to your advertising dashboard where you will see an overview of current advertising statistics. To create a new ad, click the blue Create Ad button in the upper right corner.
3. Choose your goal, target your audience, set your budget and time frame, and choose your custom ad types and placements. You also have the option to enhance your existing content or receive personalized recommendations through automated ads. Follow our step-by-step Facebook advertising instructions to make sure you don't miss any steps.
In the Business Manager Ads dashboard, you will need to choose a target for your ad campaign. You can choose between automated ads, A/B testing, boosting Instagram posts or reels, increasing subscribers, increasing website visitors, or promoting a message.
FAQ for Meta Business Manager
So what is the name of Facebook Business Manager?Facebook Business Manager is now called Meta Business Manager. The platform is a component of the Meta Business Suite, which gives you centralized control over all Facebook and Instagram accounts for your company.
How do I use Meta Business Manager?
You'll need a Facebook business account to set up your Meta Business Manager. Setting up your Meta Business Manager account is free and can be done in just a few steps. Once you create your Business Manager account, you can use it to manage Facebook ads, organize marketing materials, and share access with team members.Does Meta Business Manager cost anything?
Meta Business Manager is a free platform. Meta Business Manager can be installed by anybody having a Facebook Business account in order to manage Facebook ads and arrange brand assets.Use your Facebook ad budget and save time with Hootsuite. You can manage ad campaigns and organic content across multiple networks from a single control panel. Try it for free today!
Labels
business manager